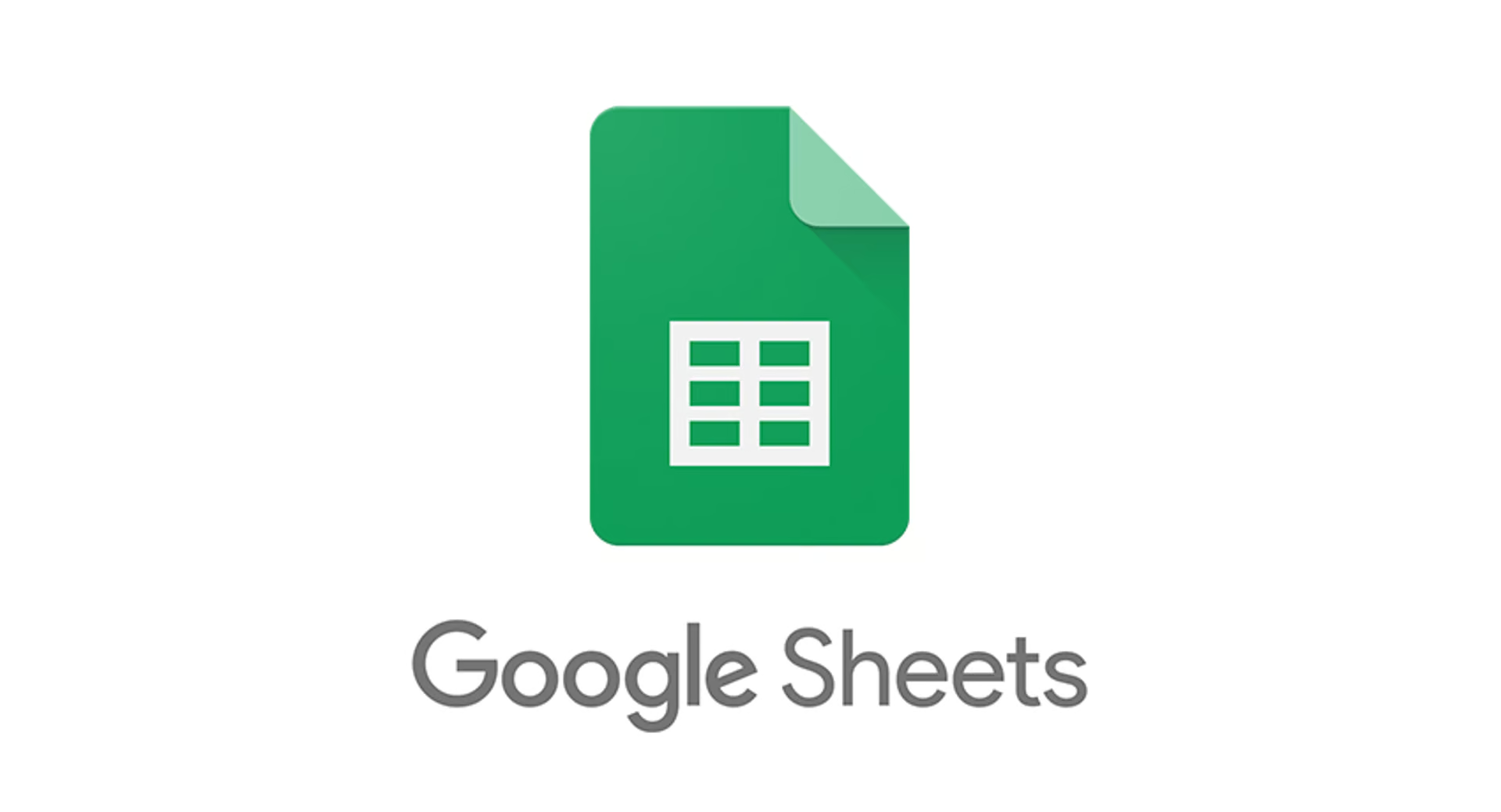How to Hide a Slide in Google Slides: A Step-by-Step Guide
Have you prepared a stunning presentation for an upcoming office project or college project but later came to know there is an unnecessary slide? Instead of deleting it, I recommend you hide this slide from Google Slide as you might require it later.
Yes, it is always a wise choice to keep your work with you for later purposes. But how to hide a slide in Google Slides? Don’t worry, we are here to help you. The best thing is that you can easily hide and unhide your slides within a second as per your requirements. So, let’s start this tech-savvy journey.
In this article, we are going to discuss the three best methods to skip a Google Slide and then again unhide while managing your presentation. You can use this magic trick to hide your best slide to reveal at the right time.
How to Hide a Slide in Google Slides?
Using the right-click
This is the easiest way to hide a slide in Google Slides with minimal effort. Let’s understand it step-by-step and follow in your own slide:
- Open the Google Slide app on your mobile or web version on your desktop.
- Now, locate your prepared presentation from the home dashboard. If you haven’t created your Google Slide presentation, click on blank presentation or select any template to create a new presentation.
- From your presentation, select a particular slide that you want to hide or skip.
- You can see the list of slides at the left of your screen.
- From the list, click on any slide.
- Now perform right-click action.

- In the right-click options, you can see the “skip slide” option which is actually to hide a slide option.
- When you click on that option, in the list, you can see the hide icon start appearing.
- When you hover your mouse over this particular slide, you can see the written text “skipped in slideshow mode”.
- To confirm if the slide is really hidden, you can run the slideshow by the shortcut command “CTRL+F5”. Alternatively, go to the top of the toolbar and select the view tab then click on the 2nd option.
- If the slide is not appearing in the slideshow then you have successfully hidden the slide. To unhide the slide, keep reading the further steps.
Also read: How to a Create Table in Google Sheets Like Excel: A Tutorial
Hide a Slide in Google Slide from the Menu bar
Another easy and efficient method to skip a Google Slide in a presentation is to use the menu bar or toolbar directly. Follow the below steps to perform this in an easy way:
- The first five steps are the same as we already discussed in the previous method up to selecting the particular slide.
- Now, instead of performing the right-click, just head to the toolbar.
- From the various options, click on the Slide tab.
- From the dropdown, select the “Skip slide” option and click on it.

- It works in the same way as it is done in the previous method.
- Now, you can again check if a slide is hidden or not.
- You can run the slideshow by the shortcut command “CTRL+F5 or from the View tab.
How to Hide Multiple Slides
Till now, you have learned how to hide a slide in Google Slides but do you know you can hide multiple slides in a go in the slides? Very few of you know this easy but tricky method to hide multiple slides, let’s learn.
- Open your Google Slide presentation on your desktop or mobile.
- Again, locate at the left side of the presentation where you can see the list of slides.
- To select multiple slides, use the CTRL command.
- Stay pressing the CTRL key while pressing the click on the slides; CTRL+Select
- It will select all the slides you want to hide.
- Now, implement any of the above-discussed methods to hide the slide.
- For instance, we perform the right-click.

- From the popup options, select the “skip slides” option.
- It will hide all the selected slides in one go which you can check in the slideshow.
How to Unhide a Slide in Google Slide
Unhiding a Google Slide is even more easy than hiding or skipping. When you hide a slide, it is displayed with an icon of hiding that can easily be reversed. You have again two ways to get back the hidden slides as discussed below:
Right-click method –
- Click on the slide or slides that you want to unhide.
- You can select multiple slides using the CTRL command.
- Now press the right-click button and select the Unskip slide.

- You can check the operation by selecting the slideshow option from the toolbar.
Toolbar Method –
Open the Google slide in which you unhide a slide.
- Select and click on the slide.
- You can again select multiple slides using the CTRL command if you had previously hidden them.
- Head to the toolbar and select the slide tab from the options.
- Now select the unskip slides option.
- Perform the slideshow if it is working properly.
Conclusion
In this detailed article, you have learned How to hide a slide in Google Slides quickly and efficiently. Although you still have access to these slides if necessary, you can label them as hidden to prevent them from appearing in the primary slide presentation. With the use of features of slides, you can better optimize and organize your slides and enhance the presentation accordingly.