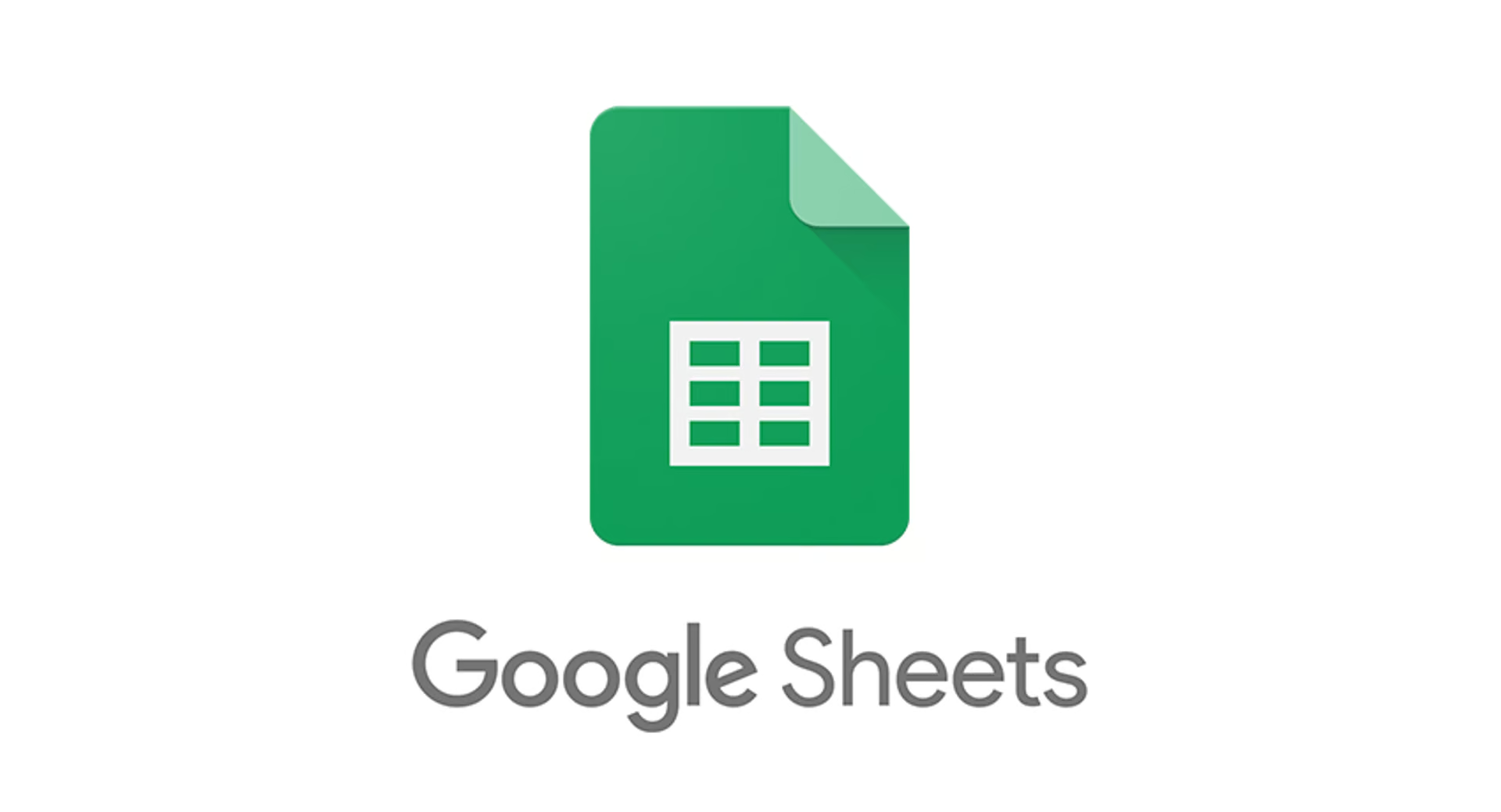2 Quick Methods to Import Canva to Google Slides
Google Slides and Canva are both very powerful document-creation tools for presentation. Though each has its own distinctive characteristics, the advantage is that you can transform your lovely Canva creation into a Google Slide with ease. In this article, we will discuss a straightforward method on how to import Canva to Google Slides or transfer Canva to Google Slides.
How to Import Canva to Google Slides
There are two methods to transfer Canva presentation to Google Slides and you can use which one is more suitable for you. It depends on your familiarity with the specific tool. Let’s understand both methods.
Method 1. Transfer Canva Presentation to Google Slides
This method is most suitable if you have only a few Canva presentations that you want to export to Google Slides.
- Open Canva presentation web version or application
- Open your existing presentation or create a new one
- In the top-right corner, click on the Share button
- Scroll and click on the last option More to proceed
- A search bar is open, start typing drive
- Select and click on Google Drive
- Now click on the Connect to Google Drive button
- Select your Google account to connect it
- Once your account is connected with Canva, you will see the file type option
- From the dropdown menu, select the PPTX option to continue
- Finally, your Canva presentation will be saved to Google Drive which you can access from your Google Slides
- Continue to the second method to get your saved Canva file to Google Slides
Also read: How to Insert Multiple Rows in Google Sheets
Method 2. Import Canva File to Google Slides
When you are struggling with how to import a Canva into Google Slides, this final step will help you. Google products have strong collaboration features and seamless integration with a large number of applications. Similarly, accessing your Canva presentation in Google Slides is easy if you follow the below steps –
- Open the Google Slides application or web version
- Click on the file option from the top toolbar
- From the various options, select the import slides (probably the 3rd option)
- It will take you to the recent slides
- You can see the recent exported file in the recent slides tab
- If not, locate the 3rd tab, My Drive
- You will find your uploaded file there, click on it
- Now, it will become part of your Google Slides and you can make editing accordingly
Bonus Tip – How to Import Canva to Google Slides
If you do not want to go through this lengthy process of exporting from Canva and then importing in Google Slides, then you can use a shorter method as outlined below –
- Create a Canva presentation as you have done in the previous methods
- Once your Canva slide is ready, click on the share button at the top right corner
- Click on the download button from various available options
- Select SVG format instead of PNG format and click on the download button
- The slide will be downloaded to your device
- Now, head to the Google Slides
- Select Import Slides by clicking on the file option
- Select the Upload tab
- Click on the Browse button to upload your recently downloaded Canava file
- In this way, you can import Canva presentations to Google Slides in more easier and quicker way
After transferring the Canva file to Google Slides, you can make any necessary changes that you want to make to your Slide.
Benefits of Using Canva with Google Slides
- Google Slides and Canva offer powerful collaboration for users that works in real-time and allows you to make real-time editing. It should be noted that many features that are unavailable in Canva can function well in Google Slides.
- The best benefit of importing Canva to Google Slide is seamless integration to various products of Google Workspace including docs, sheets, and slides.
- Both Google Slides and Canva presentations can be accessed anytime, anywhere. They are available in the web version that can be easily accessed using a Google account.
- Most importantly, both tools are completely FREE to use. You don’t have to pay a single penny like Microsoft products, however, if you need premium services in Canva, you have to pay for it. But in general, you do even not need the paid version of Canva.
Conclusion
To improve efficiency and performance, it is essential to embrace the technology and the collaborative tools. In this article, you have learned step by step how to import Canva to Google Slides or transfer Canva presentations to Google Slides easily. With this easy collaboration, you can elevate your design capabilities and refine the art.