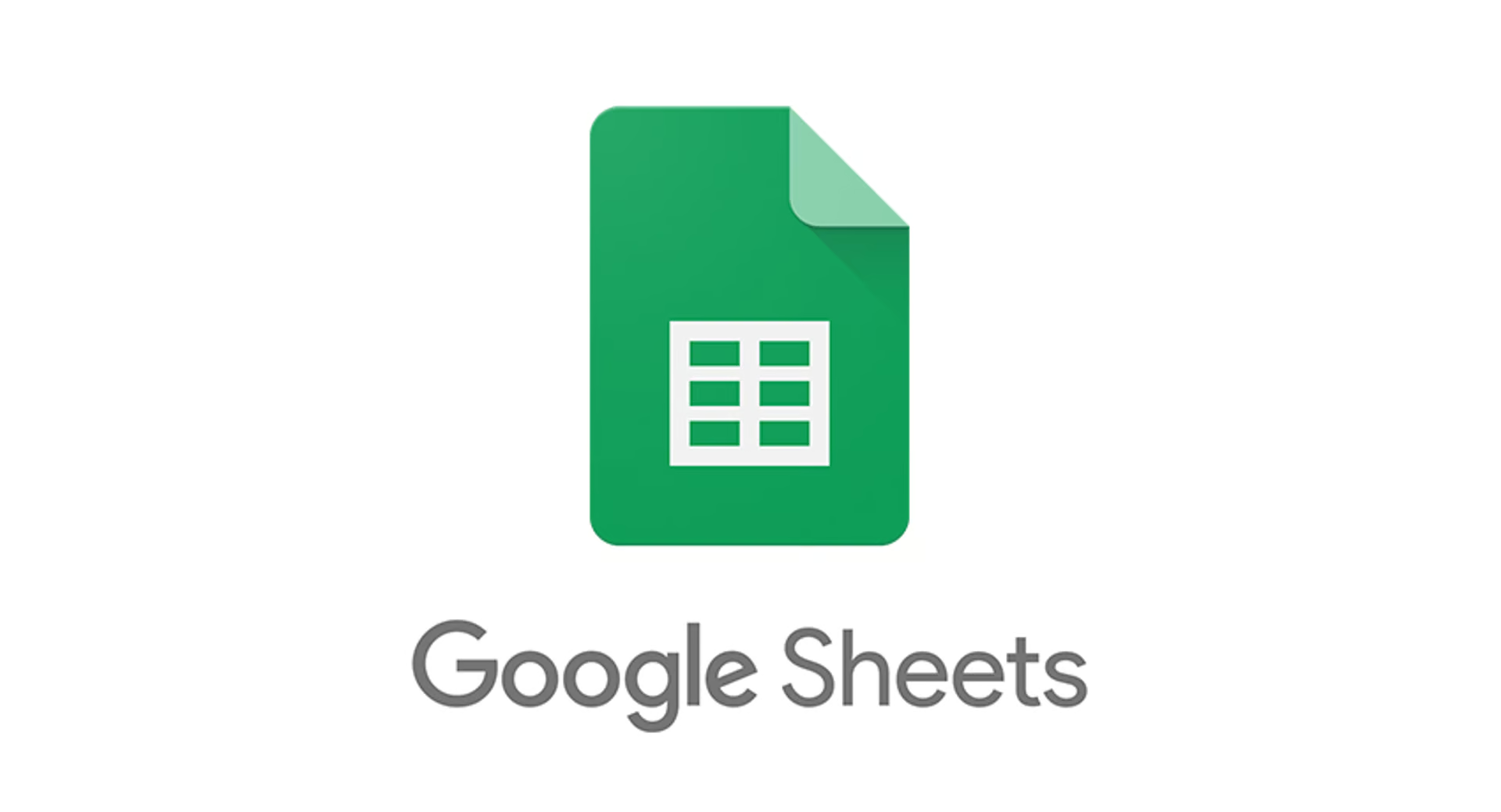
How to Insert Multiple Rows in Google Sheets
Google Workspace is widely known for its simplicity and beginner-friendly but it has a few unanswered questions like one we are discussing today. While working on the Google Sheets, you might encounter the question – Can you add multiple rows at once in Google Sheets?
The answer is Yes, and today in this article we will learn how to insert multiple rows in Google Sheets. Not only, one or two but you can insert 100 rows in Google Sheets, even more as per requirements. We always try to help our readers with an easy demonstration of tech stuff, so keep reading this post for easy learning.
How to Insert Multiple Rows in Google Sheets
To insert multiple rows in the sheet either below or above the sheets, you don’t need to be tech-savvy; if you properly adhere to the procedures below, it only takes a few seconds: –
- First of all, head to the Google Sheets on your device
- You can either use the web version of the application or download the Google Sheets application
- Now, open your existing sheet on which you want to insert multiple rows
- You can also import your existing file to Google Sheets by utilizing the Insert feature from the toolbar at the top of the sheets

- The sheet will now appear on your screen
- Once you have your sheet on the screen, you have two methods to insert multiple rows.
Method 1. Insert Multiple Rows Using the Right Click Option
The simplest way to insert multiple rows in Google Sheets is to utilize the right-click feature. Follow the below steps one by one to do it correctly:
- Open the Google Sheets file on your device as we already discussed
- Locate the position where you want to insert multiple rows
- Select the entire row from which above or below you want to insert the rows
- For example, we want to insert 5 rows above the row number 10
- Click on the number 10 at the extreme left of the sheet
- Select any 5 rows eg; 10 to 15
- If you want to add more rows, you can select more number of rows
- To select multiple rows, use shift plus click (Shift+Click) to select
- When your desired number of rows is selected, perform a right-click using a mouse or a two-finger tap using the trackpad

- You can see the various options but you have to look for “insert 5 rows above or insert 5 rows below” (depending on how many rows you have selected in the previous step)
- Once you click over the desired prompt, the required rows will be inserted into the sheet
- Now, you can modify it accordingly or make the required changes
Also read: How to Hide a Slide in Google Slides
Method 2. Insert Multiple Rows in Google Sheets with Insert Feature
There is one more way to enter multiple rows into Google Sheets by following the few simple and quick steps discussed below.
- The first few steps are similar to what we have already discussed
- Selecting a sheet, select the number of rows to be inserted, and how to select multiple rows at once
- Once you have selected how many rows you want to insert, select them by using the shift and right-click, now head to the toolbar at the top
- Instead of right-click, now you have to use the toolbar of the Google Sheets

- In the toolbar, look for the insert tab at the top
- Hover the mouse over the second option “Rows”
- A new drop-down menu will appear on the right side of the screen
- Now, select whether you want to enter rows above the selected rows or below the selected rows
- Click on the desired option and your work is done
Shortcut to Insert Multiple Rows in Google Sheets?
If you love to play with shortcut keys then you might want to know if there is any shortcut key to insert rows in Google Sheets. Then the answer is Yes, you can directly insert rows into the sheets by using the below shortcut method –
Shortcut to add multiple rows to Google Sheets: Alt+Shift+i+r
You do not need to press all the keys at once; press the two primary keys Alt+Shift then i then r. You will see the same results that we had discussed in our previous methods.
How to insert multiple columns in Google Sheets?
To insert multiple columns in Google Sheets, you need to follow the same steps that you have followed for inserting the rows into the Google Sheets – Select the number of columns that you want to insert into the sheets (A, B, C, D), head to the insert tab in the toolbar, select columns option and click on the “insert columns left or right” based on your requirements.
Conclusion
These are the simplest methods that can be used to enter single or multiple rows in Google Sheets. We have discussed two methods – 1) insert rows using the right click and 2) insert rows using the insert feature of Google Sheets. Similar methods can be followed while inserting the columns into the Google Sheets. I hope this article helps you to improve your work efficiency while using Google Sheets.








